Excel - это просто
подробный On-Line справочник
Создание формул в ExcelОтносительные, абсолютные и смешанные ссылки Использование текста в формулах Теперь переходим к самому интересному - созданию формул. Собственно это то, ради чего и разрабатывались электронные таблицы. Порядок ввода формулыВводить формулу надо со знака равенства. Это надо для того, чтобы Excel понял, что в ячейку вводится именно формула, а не данные. Выделим произвольную ячейку, например А1. В строке формул введем =2+3 и нажмем Enter. В ячейке появится результат (5). А в строке формул останется сама формула. 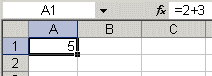 Поэкспериментируйте с различными арифметическими операторами: сложения (+), вычитания (-), умножения (*), деления (/). Чтобы их правильно использовать надо четко представлять их приоритет. 1. В первую очередь выполняются выражения внутри скобок. 2. Умножение и деление имеют более высокий приоритет чем сложение и вычитание. 3. Операторы с одинаковым приоритетом выполняются слева направо. Мой вам совет - ИСПОЛЬЗУЙТЕ СКОБКИ. В этом случае вы обезопасите себя от случайной ошибки в вычислениях с одной стороны, а с другой - скобки значительно облегчают чтение и анализ формул. Если в формуле количество закрывающих и открывающих скобок не совпадает, Excel выдаст сообщение об ошибке и предложит вариант ее исправления. Сразу после ввода закрывающей скобки Excel отображает жирным шрифтом (или другим цветом) последнюю пару скобок, что очень удобно при наличии в формуле большого количества скобок. Теперь давайте попробуем поработать с использованием в формулах ссылок на другие ячейки. Введите в ячейку А1 число 10, а в ячейку А2 - число 15. В ячейке А3 введите формулу =А1+А2. В ячейке А3 появится сумма ячеек А1 и А2 - 25. Поменяйте значения ячеек А1 и А2 (но не А3!). После смены значений в ячейках А1 и А2 автоматически пересчитывается значение ячейки А3 (согласно формулы).  Дабы не ошибиться при вводе адресов ячеек, можно использовать при вводе ссылок мышь. В нашем случае надо проделать следующее. Выделить ячейку А3 и ввести в строке формул знак равенства. Щелкнуть на ячейке А1 и ввести знак плюс. Щелкнуть на ячейке А2 и нажать Enter. Результат будет аналогичным. Относительные, абсолютные и смешанные ссылкиОтносительная ссылка указывает на ячейку, согласно ее положения относительно ячейки, содержащей формулу. Обозначение относительной ячейки - А1. Абсолютная ссылка указывает на ячейку, местоположение которой неизменно. Обозначение абсолютной ячейки - $A$1. Смешанная ссылка содержит комбинацию относительной и абсолютной ссылок - $A1, A$1. Для быстрого изменения типа ссылки используется клавиша F4. Введите в ячейку А1 любое число. В ячейку А2 введите формулу =А1. Затем нажимайте клавишу F4. После каждого нажатия клавиши тип ссылки будет меняться. 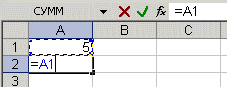  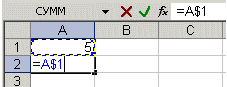  Чтобы лучше разобраться в различиях ссылок, давайте поэкспериментируем. Для начала разберем относительные ссылки. Введите в ячейки следующие значения: А1 - 20 В1 - 200 А2 - 30 В2 - 300 В ячейку А3 введите формулу =А1+А2 и нажмите ввод. 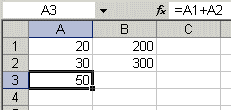 Теперь установите курсор на правый нижний угол ячейки А3, нажмите правую кнопку мыши и протяните на ячейку В3 и отпустите кнопку мыши. Появится контекстное меню, в котором надо выбрать "Копировать ячейки". 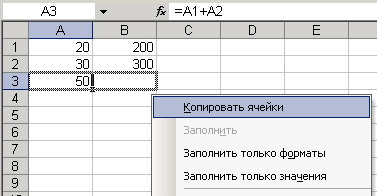 После этого значение формулы из ячейки А3 будет скопировано в ячейку В3. Активизируйте ячейку В3 и посмотрите какая формула получилась - В1+В2. Почему так получилось? Когда мы записали в ячейке А3 формулу А1+А2, Excel интерпретировал эту запись так: "Взять значения из ячейки, расположенной в текущем столбце на две строки выше и сложить со значением ячейки, расположенной в текущем столбце на одну строку выше". Т.е. скопировав формулу из ячейки А3, например, в ячейку С43, мы получим - С41+С42. Вот в этом прелесть относительных ссылок, формула как бы сама подстраивается под наши задачи. 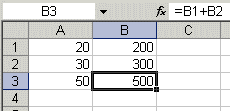 Рассмотрим теперь абсолютные ссылки. Введите в ячейки следующие значения: А1 - 20 В1 - 200 А2 - 30 В2 - 300 Введите в ячейку С1 число 5. В ячейку А3 введите следующую формулу =А1+А2+$C$1. Аналогичным образом скопируйте формулу из А3 в В3. Посмотрите что получилось. Относительные ссылки "подстроились" под новые значения, а вот абсолютная - осталась неизменной. 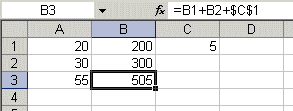 Попробуйте теперь сами поэкспериментировать со смешанными ссылками и посмотрите как они работают. Можно ссылаться на другие листы той же книги точно так, как и на ячейки текущего листа. Даже можно ссылаться на листы других книг. В этом случае ссылка будет называться внешней ссылкой. Например, чтобы записать в ячейку А1 (Лист 1) ссылку на ячейку А5
(Лист2), надо проделать следующее: Ссылка на ячейку из другой книги будет выглядеть так - =[Книга2]Лист2!А5. Редактирование формул происходит аналогично редактированию текстовых значений в ячейках. Т.е. надо активизировать ячейку с формулой выделением или двойным щелчком мыши, а затем произвести редактирование, используя, при необходимости, клавиши Del, Backspace. Фиксация изменений выполняется клавишей Enter. Использование текста в формулахС текстовыми значениями можно выполнять математические операции, если текстовые значения содержат только следующие символы: Цифры от 0 до 9 , + - е Е / Еще можно использовать пять символов числового форматирования: $ % ( ) пробел При этом текст должен быть заключен в двойные кавычки. Неправильно: =$55+$33 Правильно: ="$55"+$"33" При выполнении вычислений Excel преобразует числовой текст в числовые значения, так результатом вышеуказанной формулы будет значение 88. Для объединения текстовых значений служит текстовый оператор & (амперсанд). Например, если ячейка А1 содержит текстовое значение "Джордж", а ячейка А2 - "Вашингтон", то введя в ячейку А3 следующую формулу =А1&А2, получим "ДжорджВашингтон". Для вставки пробела между именем и фамилией надо написать так =А1&" "&А2. Амперсанд можно использовать для объединения ячеек с разными типами данных. Так, если в ячейке А1 находится число 10, а в ячейке А2 - текст "мешков", то в результате действия формулы =А1&А2, мы получим "10мешков". Причем результатом такого объединения будет текстовое значение. |
Excel - это просто© Copyright 2009г.
графика, хтмл, для, начинающий, начинающих, чайников, новичков, просто, основа, основы, графика, страница, домашний, домашняя, сайт, новый, новичок, html, обучение, учеба, пример, веб, мастер, веб-мастер, дизайн, веб-дизайн, вебдизайн, дезайн, веб-дезайн, вебдезайн, дезайнер, дизайнер, ступени, тэги, тэг, теги, тег, аттрибут, атрибуты, парамет, design, web, help, помощь, icq, e-mail, guest, book, guestbook, гостевая, книга, форум, аська, контакт, ссылка, link, links, banner, обмен, баннер, баннерами, банер, baner, друзья, friends, почитать, написать, вопросы, вопрос, ответ, проект, ступени, словарь, excel, exel, excell, exsel, эксель, ексель, для, начала, сначала, таблицы, форматирование, ряды, строки, ячейка, начинающий, начинающих, чайников, новичков, просто, основа, основы