Excel - это просто
подробный On-Line справочник
Функции Excel - знакомствоИспользование заголовков в формулах ФункцииФункция Excel - это заранее определенная формула, которая работает с одним или несколькими значениями и возвращает результат. Наиболее распространенные функции Excel являются краткой записью часто используемых формул. Например функция =СУММ(А1:А4) аналогична записи =А1+А2+А3+А4. А некоторые функции выполняют очень сложные вычисления. Каждая функция состоит из имени и аргумента. В предыдущем случае СУММ - это имя функции, а А1:А4 - аргумент. Аргумент заключается в круглые скобки. АвтосуммаТ.к. функция суммы используется наиболее часто, то на панель инструментов "Стандартная" вынесена кнопка "Автосумма". Введите в ячейки А1, А2, А3 произвольные числа. Активизируйте ячейку А4 и нажмите кнопку автосуммы. Результат показан ниже. 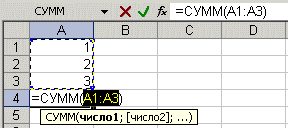 Нажмите клавишу ввода. В ячейку А4 будет вставлена формула суммы ячеек А1..А3. Кнопка автосуммы снабжена выпадающим списком, из которого можно выбрать другую формулу для ячейки. 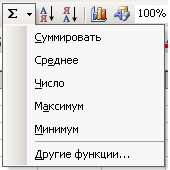 Для выбора функции служит кнопка "Вставка функции" в строке формул. При ее нажатии появляется следующее окно. 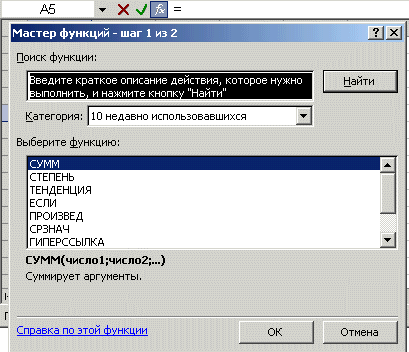 Если точно неизвестна функция, которую надо применить в данный момент, то в окне диалога "Поиск функции" можно произвести поиск. В выпадающем списке "Категория" надо выбрать подходящую категорию для использования функции. Саму функцию выбирают в нижнем окне "Выберите функцию". Если формула очень громоздкая, то можно включить в текст формулы пробелы или разрывы строк. Это никак не влияет на результаты вычислений. Для разрыва строки надо нажать комбинацию клавиш Alt+Enter. Использование заголовков в формулахМожно использовать в формулах вместо ссылок на ячейки таблицы заголовки таблицы. Постройте следующий пример. 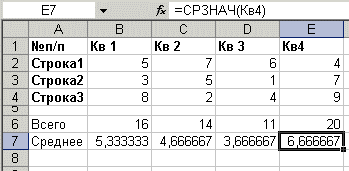 По умолчанию Microsoft Excel не распознает заголовки в формулах. Чтобы использовать заголовки в формулах, выберите команду Параметры в меню Сервис. На вкладке Вычисления в группе Параметры книги установите флажок Допускать названия диапазонов. При обычной записи формула в ячейке В6 выглядела бы так =СУММ(В2:В4). При использовании заголовков формула будет выглядеть так =СУММ(Кв 1). Необходимо знать следующее: - Если формула содержит заголовок столбца/строки, в котором она находится, то Excel считает, что вы хотите использовать диапазон ячеек, расположенных ниже заголовка столбца таблицы (или справа от заголовка строки); - Если формула содержит заголовок столбца/строки, отличного от того, в котором она находится, Excel считает, что вы хотите использовать ячейку на пересечении столбца/строки с таким заголовком и строки/столбца, где расположена формула. При использовании заголовков можно указать любую ячейку таблицы с помощью пересечения диапазонов. Например, для ссылки на ячейку С3 в нашем примере можно использовать формулу =Строка2 Кв 2. Обратите внимание на пробел между заголовками строки и столбца. Формулы, содержащие заголовки, можно копировать и вставлять, при этом Excel автоматически настраивает их на нужные столбцы и строки. Если будет произведена попытка скопировать формулу в неподходящее место, то Excel сообщит об этом, а в ячейке выведет значение ИМЯ?. При смене названий заголовков, аналогичные изменения происходят и в формулах. |
Excel - это просто© Copyright 2009г.
графика, хтмл, для, начинающий, начинающих, чайников, новичков, просто, основа, основы, графика, страница, домашний, домашняя, сайт, новый, новичок, html, обучение, учеба, пример, веб, мастер, веб-мастер, дизайн, веб-дизайн, вебдизайн, дезайн, веб-дезайн, вебдезайн, дезайнер, дизайнер, ступени, тэги, тэг, теги, тег, аттрибут, атрибуты, парамет, design, web, help, помощь, icq, e-mail, guest, book, guestbook, гостевая, книга, форум, аська, контакт, ссылка, link, links, banner, обмен, баннер, баннерами, банер, baner, друзья, friends, почитать, написать, вопросы, вопрос, ответ, проект, ступени, словарь, excel, exel, excell, exsel, эксель, ексель, для, начала, сначала, таблицы, форматирование, ряды, строки, ячейка, начинающий, начинающих, чайников, новичков, просто, основа, основы